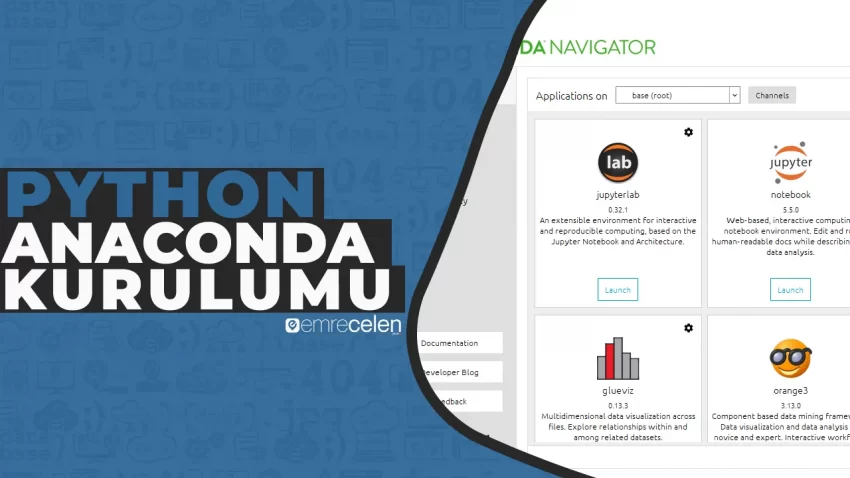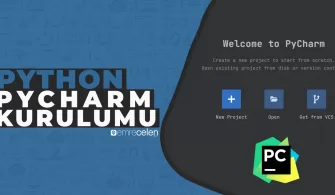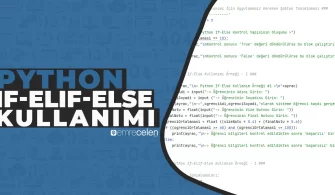Python programlama dilini öğrenmek için çıkmış olduğumuz bu serüvende daha önce “Python Anaconda Nedir” sorusuna cevap aramıştık. Şimdi ise teorik olarak tanıdığımız Anaconda dağıtım paketini bilgisayarımıza nasıl kuracağımızı öğrenelim.
Kurulum yapısını öğrenmek için çıkacağımız bu uçsuz bucaksız bilgi serüveninde “Python Anaconda Kurulumu Nasıl Yapılır” sorusuna cevap arayacağız.
Kendinizi hazır hissediyorsanız rehber içeriğimizin ana aşamasına geçiş yaparak Python Anaconda kurulumu için gerekli adımları takip etmeye başlayalım. 👨🏻💻👨🏻🏫
Python Anaconda Kurulumu için Gerekli Adımlar
Bir önceki yazımızda teorik olarak öğrenmiş olduğumuz “Anaconda” yapısını, bilgisayarımıza kurmak ve üzerinde çeşitli projeler geliştirmek için en basit ve hızlı bir şekilde kurulumun nasıl gerçekleşeceğini sizlere anlatacağım.
Bu “Python Anaaconda Kurulumu” için yapacağım anlatımı çeşitli görsellerden yardım alarak, maddeler halinde izleyeceğimiz aşamalardan bahsedeceğim.
Hazırsanız kurulum için gerekli olan aşamaları uygulamak için aşağıdaki maddelerimizi incelemeye başlayalım. 🕵🏻
- Anaconda Kurulumu için ilk adımımızı atmak ve “Anaconda Dağıtım Paketi” yapısını bilgisayarımıza ücretsiz bir şekilde “Individual edition” yapısını indirmek için ilgili indirme sayfasına giriş yapalım. Bahsetmiş olduğum indirme sayfasına buraya tıklayarak hızlı bir şekilde ulaşabilirsiniz.
- Bağlantı yoluna tıkladıktan sonra karşımıza çıkacak internet sayfasında aşağıya doğru indiğimizde “Anaconda Installers” isminde ayrılmış bir bölüm ile karşılaşacağız. Bu bölümde işletim sistemimize en uygun indirme dosyasını seçiyoruz.
- Daha sonra bilgisayarımıza kurulumu gerçekleştirmek için indirmiş olduğumuz exe uzantılı “Setup” dosyasına çift tıklayarak kurulum penceresini açalım.
- Tıkladıktan sonra karşımıza hoş geldin ekranı çıkacaktır. Bu ekranda indirmiş olduğumuz “Anaconda” sürümünü kontrol ederek “Next” butonuna basalım.
- Karşımıza çıkacak lisans sözleşmesini okuduktan sonra kurulum aşamamıza devam edebilmek için “I Agree” butonuna tıklayalım.
- I Agree butonuna tıkladıktan sonra karşımıza kurulumun kimler için gerçekleşeceğini seçebileceğimiz iki adet radio button yer alan bir alan gelmiş olacak. Bu alanda kişisel tercihinize göre seçim yaptıktan sonra “Next” butonuna tıklayalım.
- Daha sonra karşımıza çıkan ekranda gerçekleştireceğimiz indirme işleminin hangi disk üzerinde, hangi dizin yolunda yer alacağını seçebileceğimiz bir sayfa ile karşılaşırız. Bu sayfada “Browse” butonuna tıklayarak kurulum işlemini hangi disk üzerinde hangi dizin yolunda kuracağımızı seçelim ve daha sonra “Next” butonuna tıklayalım.
- Yukarıdaki aşamayı geçtikten sonra belki de indirme işlemimizin en önemli seçim sayfası ile baş başa kalmış olacağız. Bu sayfada default olarak gelen “Register Anaconda3 as my default Python” seçeneğine ekstra olarak “Add Anaconda 3 to my Path environment variable” seçeneğindeki check box kısmını işaretleyelim. Böylelikle kurulum işlemi bittikten sonra ekstra bir ayarlama işlemi yapmamıza gerek kalmayacaktır.
- Yukarıdaki ayarlamaları yaptıktan sonra “Install” butonuna tıklayarak kurulum işlemini başlatalım ve bir süre bekleyelim.
- Kurulum işlemi bittikten sonra “Anaconda” yapısının iş birliği yaptığı “PyCharm” hakkında bir bilgi ekranı karşımıza çıkıyor. Bu ekranda gerekli açıklama kısımları okuyarak “Next” butonuna basabilirsiniz.
- Son olarak karşımıza çıkan pencerede bizlere kurulum işleminin başarılı bir şekilde gerçekleştiğini söyleyen bir metin ile karşılaşırız. Bu alanda istersek Anaconda hakkında eğitim alabileceğimiz ve direkt Anacondanın çalışmasını sağlayacak iki adet checkbox bulunur. İsteğe göre bu yapıları işaretledikten sonra “Finish” butonuna tıklaylaım.
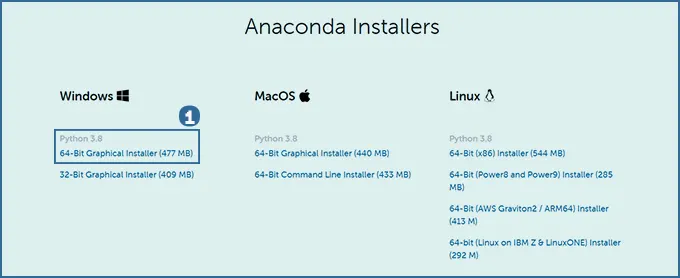
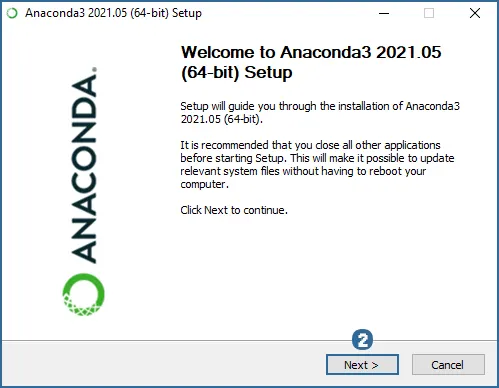
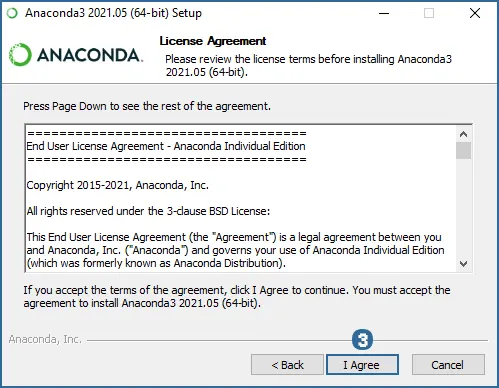
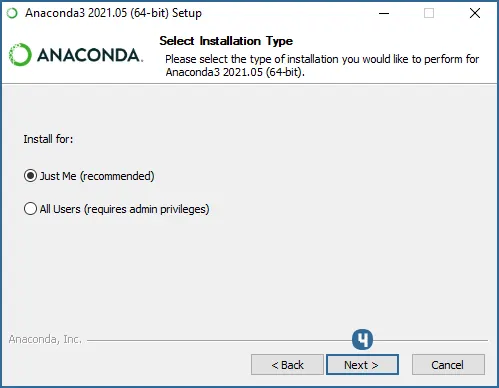
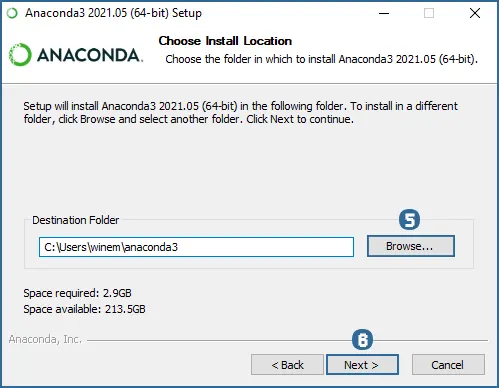
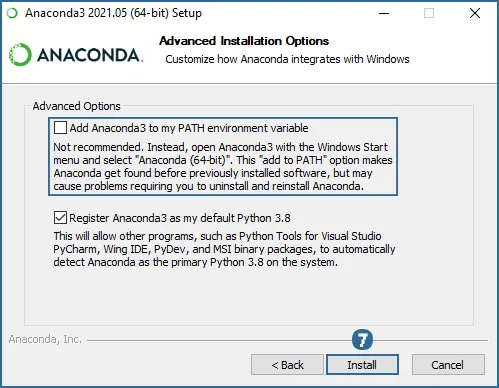
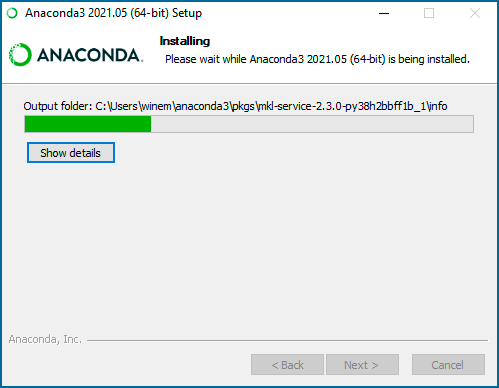
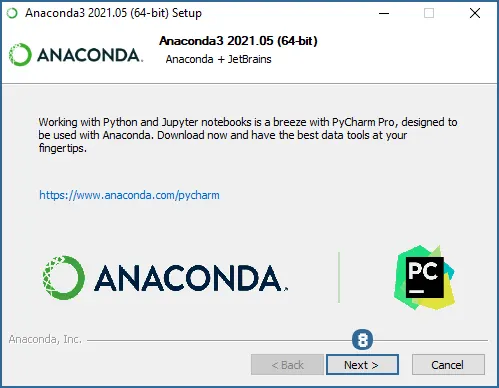
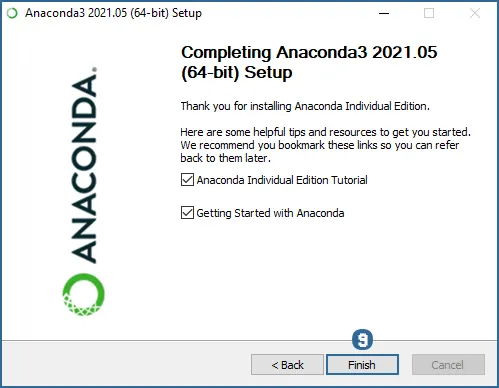
Yukarıdaki aşamaları eksiksiz bir şekilde takip ettikten sonra bilgisayarımıza “Anaconda” programı kusursuz bir şekilde kurulmuş olacaktır. İstediğin şekilde artık proje dosyaları oluşturabilir ve hayalleriniz için bir adım daha atmış olursunuz. 🧗🏻💪🏻
Kurulumumuzu test etmek ve güzel bir bitiriş yapabilmek için ekstra bir başlık daha açarak sizlerle “Anaconda” yapısına merhaba diyelim. 👋🏻
Merhaba Anaconda!
Python Anaconda kurulumunu anlatırken sergilemiş olduğum maddeleme yapısını burada da kullanarak “Merhaba Anaconda!” yazdırarak yazımızın içeriğine son verelim.👋🏻🐍
- Öncelikle başlat menüsünü açalım ve arama çubuğuna “Anaconda Navigator” yazarak programımızı açalım.
- Programımızı açtıktan sonra karşımıza çıkan ekranda “Jupyter Notebook” yapısının altında yer alan “Launch” kısmına tıklayalım.
- Bilgisayarınız sahip olduğu donanım hızına bağlı bir şekilde Anaconda bizim için Jupyter Notebook yapısını çalıştıracaktır.
- Çalıştırma işlemi gerçekleştikten sonra bilgisayarımızın 8888 portunda Jupyter Notebook çalışmaya başlayacaktır.
- Karşımıza çıkan web sayfasında “New” butonuna tıklayarak Python projesi oluşturmak için “Python 3” kısmını seçelim.
- Seçimi gerçekleştirdikten sonra yeni bir pencerede terminal ekranına benzer bir yapı ile karşılaşacağız.
- Bu terminal ekranına kod satırımızı yazıyoruz ve daha sonra “Run” butonuna basarak projemizi çalıştırıyoruz.
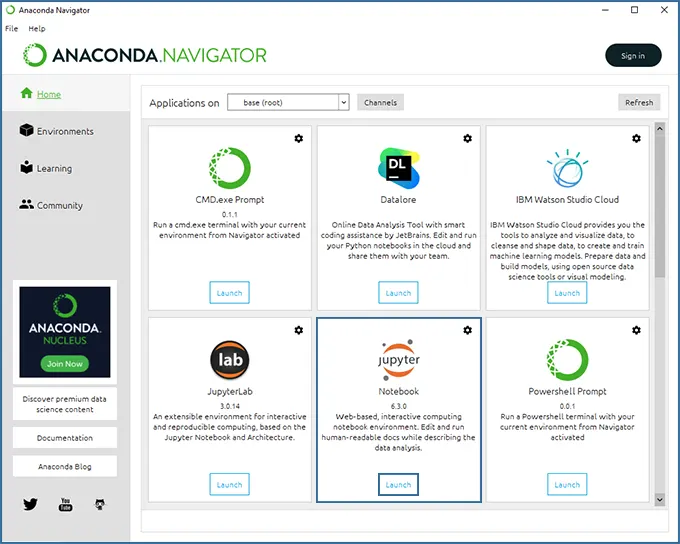

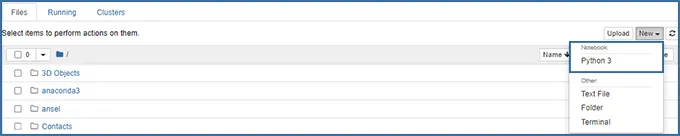


Gördüğünüz gibi başarılı bir şekilde “Python Anaconda Kurulumu” işlemlerini gerçekleştirdik. Daha sonraki “Anaconda” içeriklerinde diğer IDE yapılarından bahsederek o IDE yapılarını tanıyacağız.
Sizin için en uygun yapıyı belirlemek ve programlama hayatınızda uzun soluklu bir IDE seçimi ile sürdürmek istiyorsanız daha önce hazırlamış olduğum “Python İçin En İyi IDE Seçimi Nasıl Yapılır?” isimli rehber içeriğime emrecelen.com.tr/python-icin-en-iyi-ide-secimi-nasil-yapilir/ bu bağlantı adresini takip ederek ulaşabilirsiniz.
Unutmayın, aklınıza takılan herhangi bir soruyu, konu işleyişi ile alakalı önerileriniz veya eleştirilerinizi aşağıda yer alan yorum yap kısmından bana iletebilirsiniz.👋🏻