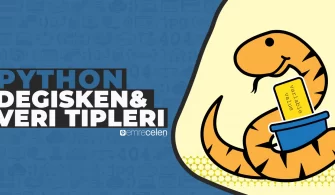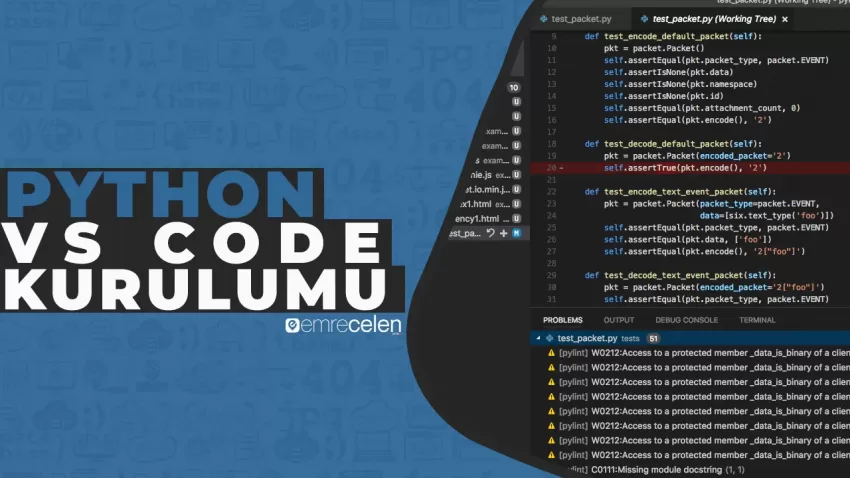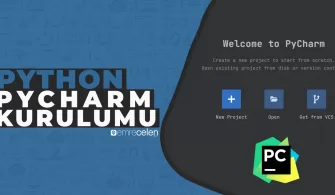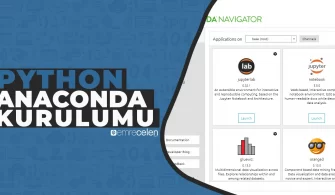Python dili üzerinde projelerimizi geliştirirken bazen karmaşık yapılardan, yoğun bilgisayar gücü tüketiminden ve menü yoğunluğundan kurtulmak isteyebiliriz. Bu isteğimiz için profesyonel kod editörlerinden yardım alabiliriz.
Bunun için sizlere ücretsiz ve oldukça popüler bir editör olan “Visual Studio Code” yapısını ele alarak “Visual Studio Code Python Kurulumu Nasıl Yapılır” sorusunu ele alarak detaylı bir rehber içeriği oluşturacağım. 🕵🏻👨🏻🏫🎓
Not: Python üzerinde editör yerine IDE kullanımında bulunmak isterseniz daha önce hazırlamış olduğum “Python PyCharm Kurulumu Nasıl Yapılır” isimli rehber içeriğime emrecelen.com.tr/python-pycharm-kurulumu-nasil-yapilir/ bu bağlantı adresini takip ederek ulaşabilirsiniz.
Rehberimizin ana konusu olan Visual Studio Code programında Python çalıştırmak için öncelikle VS Code (Visual Studio Code) programını tanımamız ve bilgisayarımıza Visual Studio Code kurulumunu gerçekleştirmemiz gerekmektedir.
Tüm bunları derlediğimiz ve sıraya soktuğumuz zaman rehber içeriğimizin ilk aşamasında “Visual Studio Code Nedir” sorusuna cevap arayarak, projelerimizi geliştireceğimiz kod editörünü yakından tanıyacağız.
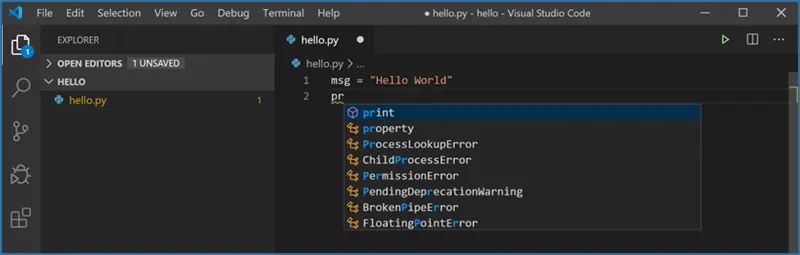
Visual Studio Code Nedir?
Visual Studio Code, içerisinde birçok eklentiyi barındıran, çapraz platformlarda çalışabilen ve birçok dil desteği olan tam özellikli bir kod editörüdür. Sahip olduğu küçük boyutları sayesinde bilgisayar donanımı üzerinde ağır bir yük sahibi değildir. Açık kaynaklı ve geliştirilebilir bir yapıya sahip olduğu için birçok geliştirici tarafından tercih edilen bir kod düzenleyicisi olduğunu söyleyebilirim.
Teorik olarak bilgilendirdiğim ve bazı özelliklerinden bahsettiğim “VS Code” editörünü seçmeme etki sağlayan iki temel nokta var. Bunlardan ilki hafif boyutları ile portable (taşınabilir) bir yapıda hizmet verdiğini düşünmem, diğeri ise sahip olduğu teknik özellikleridir. Bu yüzden isterseniz sizlere kısa bir şekilde teknik özelliklerinden bahsedeyim. 👷🏻♂️🧰
Visaul Studio Code Özellikleri
Visual Studio Code özelliklerinden bahsederken aslında sahip olduğum ve kısa bir araştırma sonucunda edindiğim bilgilerden faydalanacağım. Bu ikiliyi birleştirerek hazırlamış olduğum en genel ve ilginizi çekecek özellikler şunlardır:
- Hafif boyutları sayesinde donanımsal olarak bilgisayarı yormayan ve kod içerikleri hızlı çalıştıran bir yapıdadır.
- Projelerimizde yazmış olduğumuz kod satırları için “Debugger” desteği sunar.
- Sahip olduğu kitle sayesinde zengin bir kod tanıma yani code intellisense yapısına sahiptir.
- Zengin bir kod refactoring (kod düzenleme) desteğini içinde barındırır.
- Platform bağımsız birçok işletim sisteminde kod yazmamızı, proje geliştirmemizi destekler.
Böylelikle teorik olarak bilgisayarımızda Python projeleri çalıştıracağım Visual Studio Code programını daha yakından tanımış olduk. Bu sayede rehber içeriğimizin bir sonraki aşamasında, VS Code editörünü bilgisayarımıza nasıl kuracağımızı öğreneceğimiz “Visaul Studio Code Python Kurulumu” başlığına geçiş yapabiliriz. 💪🏻
Visual Studio Code Python Kurulumu
Rehber içeriğimizin ana unsuru olan “VS Code” programı üzerinde Python ile projeler geliştirmek istiyorsak “Visual Studio Code Python Kurulumu” aşamalarını dikkatli bir şekilde incelememiz gerekmektedir.
Daha anlaşılır bir rehber aşaması olması ve kurulum esnasında zorluk yaşamamanız için sizlere maddeler halinde yapmamız gereken aşamaları anlatırken, bu aşamaları ekstra olarak görseller ile destekliyor olacağım.
Hazırsanız, kod editörümüzü bilgisayarımıza kurmak için izleyeceğimiz aşamalara geçiş yapabiliriz. 👨🏻🏫👨🏻🎓
- Kod editörümüzü bilgisayarımıza kurmak için “Microsoft” firmasının çatısı altında yer alan “Visual Studio Code” programının web sitesinden, indirme sayfasına giriş yapalım. Bahsetmiş olduğum indirme sayfasına buraya tıklayarak hızlı bir şekilde ulaşabilirsiniz.
- Bağlantıya tıklayarak girmiş olduğumuz indirme sayfasında karşımıza çıkan uygun işletme sistemine ait indirme dosyalarından bilgisayarımıza uygun sürümü indirmeye başlayalım.
- İndirme işlemini başlattıktan sonra bilgisayarımıza inen exe uzantılı setup dosyasına çift tıklayarak kurulum ekranını açalım.
- Açılan ekranda karşımıza ilk olarak “Lisans Anlaşması” sayfası geliyor. Bu sayfada yazan açıklamaları okuduktan sonra “Anlaşmayı kabul ediyorum” yazan radio button kısmını işaretleyerek “Sonraki” butonuna tıklıyoruz.
- Daha sonra karşımıza, editörümüzü bilgisayar üzerinde hangi diskte yer alacağını ve hangi dizin yoluna sahip olacağını belirleyeceğimiz bir pencere açılıyor. Bu pencere üzerinde istediğimiz dosya yolunu “Gözat” butonuna tıklayarak seçiyoruz. Dosya yolunu seçtikten sonra bir sonraki aşamaya geçmek için “Sonraki” butonuna tıklıyoruz.
- Karşımıza çıkan pencerede editörümüzün başlat menüsü üzerinde hangi isimde yer alacağını seçtikten sonra tekrardan “Sonraki” butonuna tıklayarak kurulum için bir adım daha atmış oluyoruz.
- Başlat menüsünde hangi isimde dosyamızın yer alacağını belirledikten sonra indirme işlemi sırasında kurulumun nasıl gerçekleşeceğine dair ayarlama opsiyonlarının yer aldığı bir pencere ile karşılaşırız. Bu pencerede default olarak gelen işaretli seçeneklerin yanı sıra “Masaüstü simgesi oluşturulsun” seçeneğini de işaretleyerek bir sonraki aşamaya geçmenizi öneririm.
- Bu geçtiğimiz pencere üzerinde önceki aşamalarda yapmış olduğumuz ayarları bize göstererek son bir kez kurulum için onay istemektedir. Bu seçenekleri onaylayarak bir sonraki aşamamıza geçiş yaparak indirme işlemini başlatmak için “Kur” butonuna tıklayalım.
- Gerekli aşamaları takip ettikten sonra tıkladığımız “Kur” butonu ile birlikte seçmiş olduğumuz ayarlar ve dosya yolunda Visual Studio Code programının kurulumu başlıyor.
- Kurulum işlemi bittikten sonra karşımıza işlemin başarılı bir şekilde gerçekleştiğini belirten ve istersek direkt programı çalıştırabileceğimizi söyleyen bir pencere ile karşılaşırız. Burada “Visual Studio Code Uygulamasını Çalıştır” seçeneğini işaretleyerek “Bitti” butonuna tıklayabiliriz.
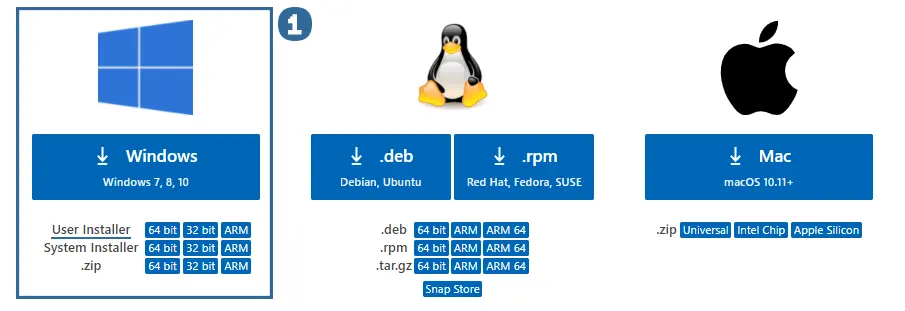
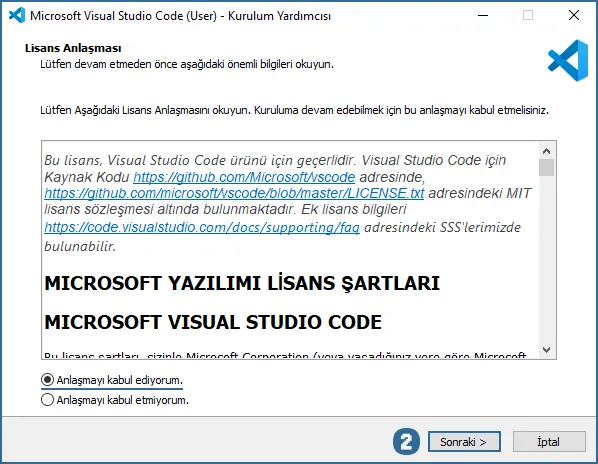
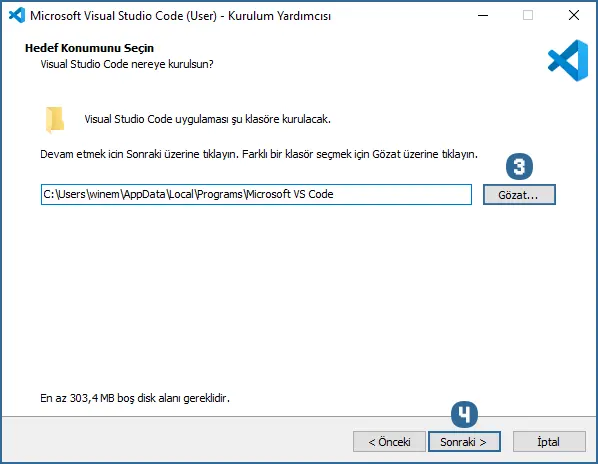
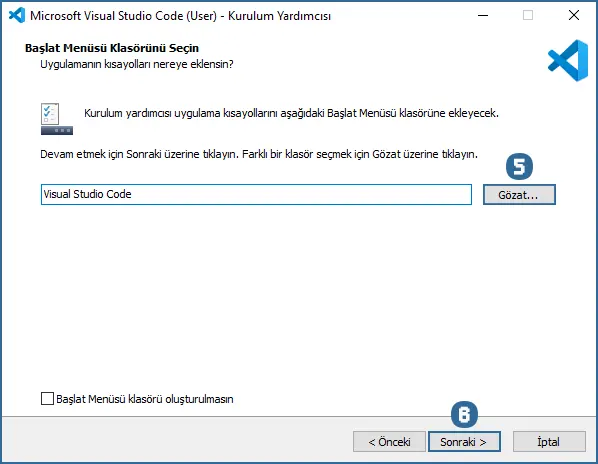
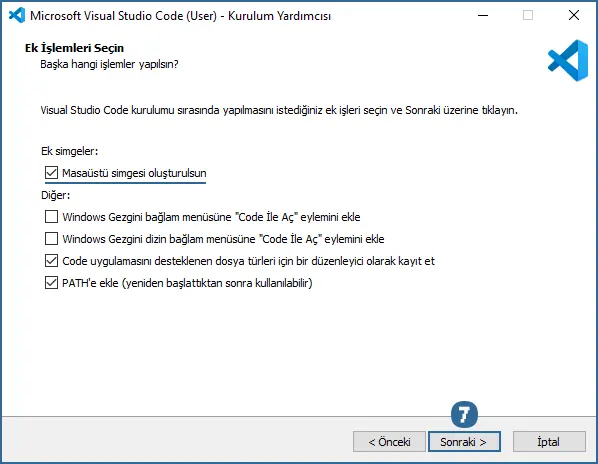
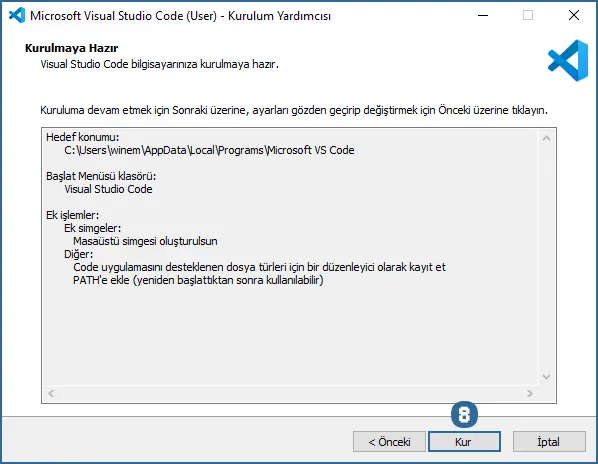
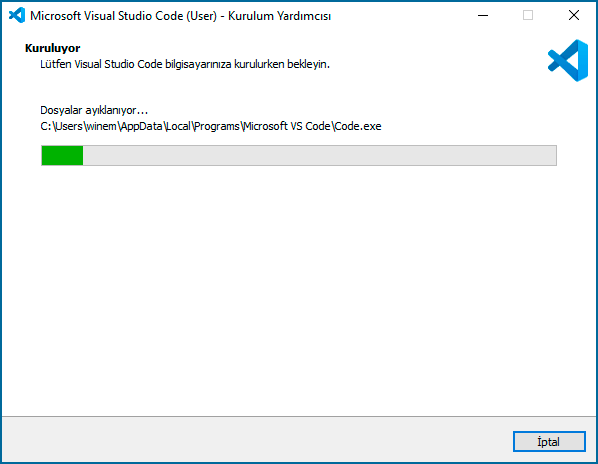
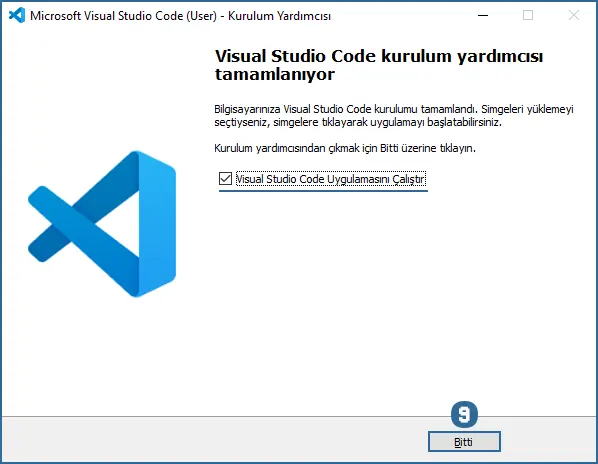
Yukarıdaki aşamaları eksiz bir şekilde takip ettikten sonra bilgisayarımıza Visual Studio Code kurulumu sorunsuz bir şekilde gerçekleşmiş olacaktır. Fakat python projeleri geliştirmek ve çalıştırmak için hala yapmamız gereken bazı ayarlamalar mevcut.
Bu ayarlamaları yapmak, “Visual Studio Code Python Kurulumu” başlığını tamamlamak ve visual studio code üzerinde python çalıştırmak için gerekli adımlara da aşağıdaki maddelerde göz atarak gerekli uygulamaları gerçekleştirelim. 👌🏻
- Kurulumu gerçekleştirirken son olarak işaretlemiş olduğumuz “Visual Studio Code Uygulamasını Çalıştır” seçeneği ile birlikte programımızın açıldığını varsayıyorum.
- Karşınıza çıkan “Hoş Geldiniz” ekranın sol tarafında bulunan uzantılar (extension) ikonuna ya da CTRL + Shift + X tuş kombinasyonuna basın.
- Açılan extension penceresinde bulunan arama kısmına “Python” yazarak “Microsoft” tarafından geliştirilen paketi arıyoruz. Ardından ilgili paketin yanında yer alan “Install” seçeneğini seçiyoruz.
- Visual Studio Code Python kurulumu işleminin gerçekleşmesi için kısa bir süre bekliyoruz.
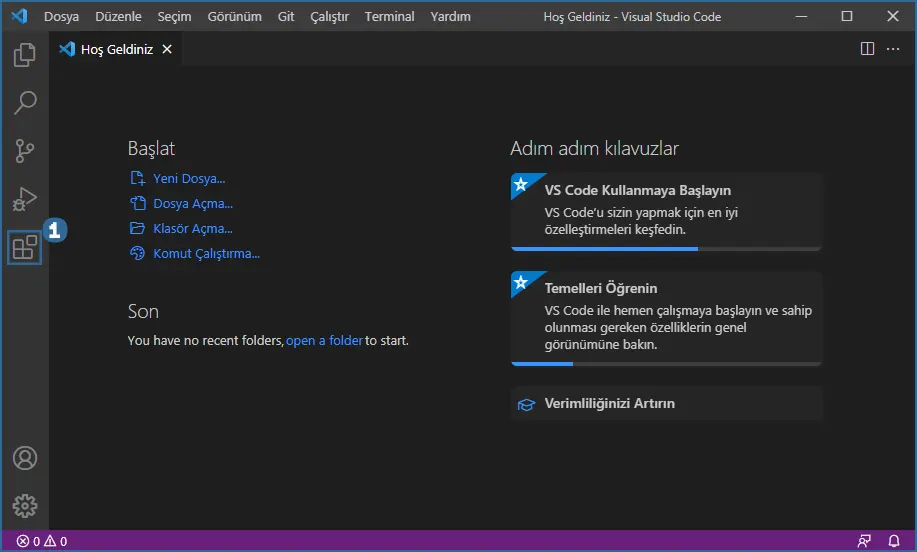
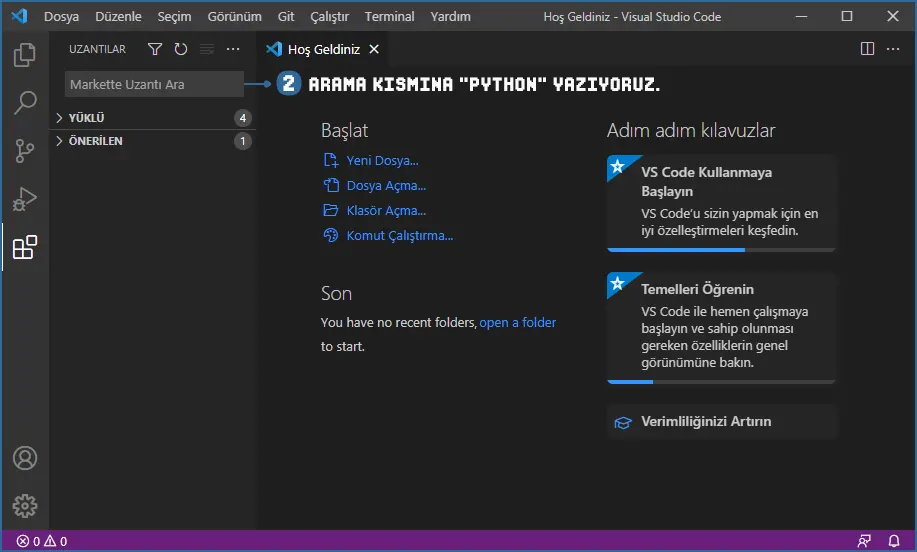
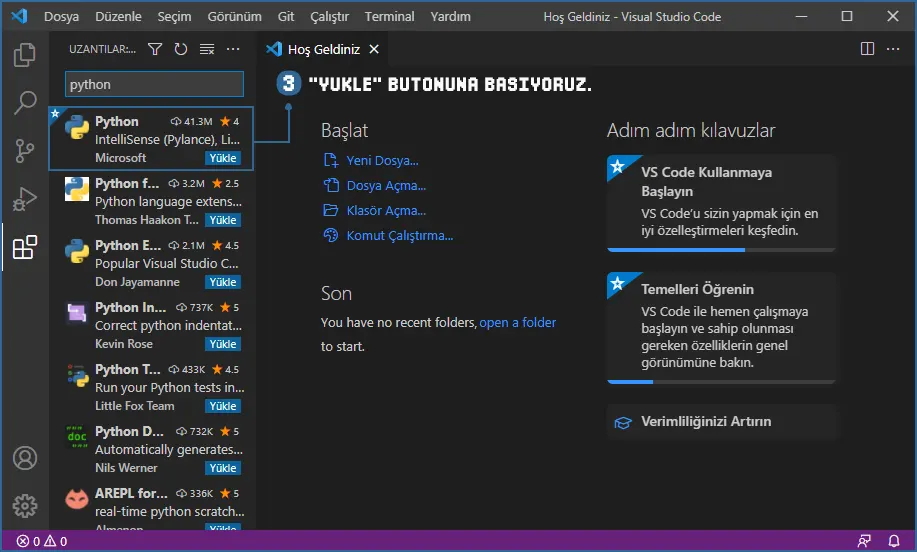
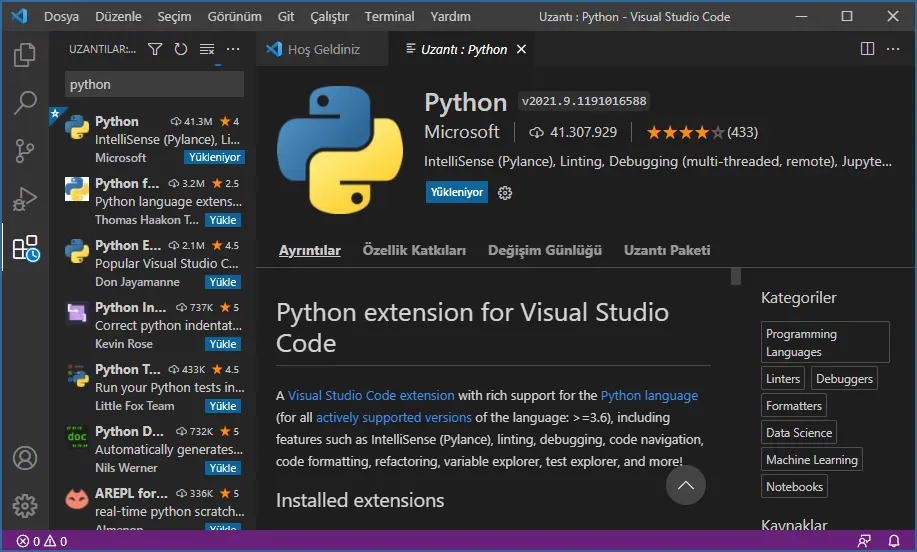
Yukarıdaki aşamaları eksiksiz bir şekilde gerçekleştirdikten sonra Visual Studio Code Python kurulumu sorunsuz bir şekilde gerçekleşmiş demektir. Artık yapmamız gereken indirmiş olduğumuz Visual Studio Code editöründe bir proje oluşturarak Python çalıştırmak.
Visual Studio Code ile Python Çalıştırma
- Öncelikle kod editörümüzün üzerinde yer alan “Dosya” kısmına tıklayarak “Yeni Dosya” ya da CTRL + N tuş kombinasyonuna basarak yeni bir dosya oluşturuyoruz.
- Oluşturmuş olduğumuz dosyaya gerekli kod satırlarını yazıyoruz.
- Yazmış olduğumuz python kod satırlarını visual studio code üzerinde çalıştırmak için CTRL + Shift + S tuş kombinasyonuna basarak dosyamızı herhangi bir dizin yolunda “Python” seçili şekilde kayıt ediyoruz.
- Kayıt ettikten sonra dosyamızı bir Python projesi olarak tanımlayan editörümüz içerisinde projemizi CTRL + F5 tuş kombinasyonu ile birlikte çalıştırıyoruz.
Tüm bu işlemleri gerçekleştirdikten sonra terminal ekranında yazmış olduğunuz kod satırlarının çıktısını görürsünüz. Bu görsel benim için aşağıdaki yapıdadır.
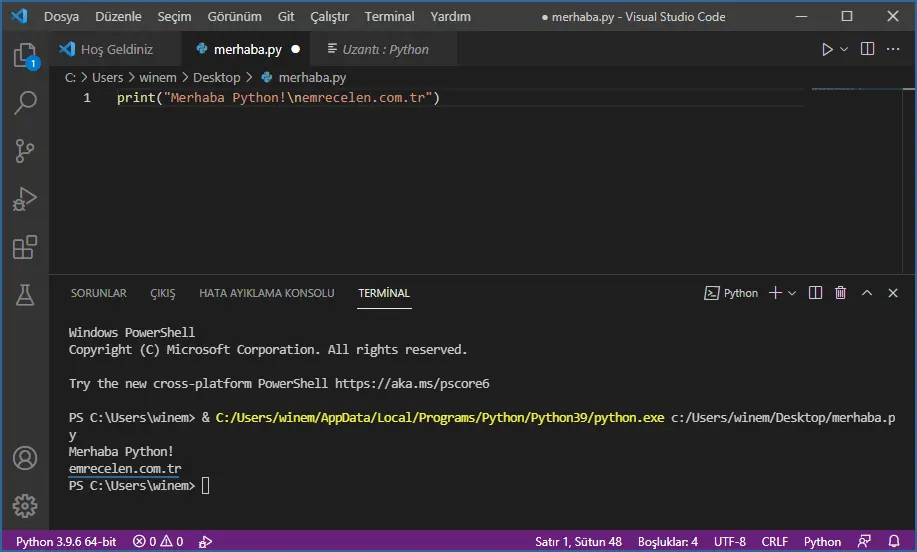
Eğer uygulama esnasında hata ile karşılaşıyorsanız ya da aklınıza takılan soru işaretleri varsa aşağıda yer alan yorum yap kısmından bana bu durumları bildirebileceğinizi unutmayın. 📧👋🏻